How-To: Ein Panorama-Foto für Instagram am PC splitten
- Patrick Scherling

- 18. Aug. 2022
- 4 Min. Lesezeit
Aktualisiert: 6. Jan. 2023
In diesem Tutorial werde ich dir zeigen, wie du ein Panorama-Foto in einzelne "Teile" für Karussell-Posts auf Instagram aufsplitten kannst. Das Ganze auf deinem PC, damit du den Workflow spielend leicht in deinen Bildbearbeitungsprozess integrieren kannst. Und das Beste daran, das ganze ohne dabei Bildqualitätsverluste befürchten zu müssen, was bei den meisten Apps auf den Smartphones der Fall ist.

Ich verwende dafür Adobe Photoshop mit einem einfachen und schnellen Trick. Was es für mich sehr bequem macht da ich Hauptsächlich mit Adobe Lightroom arbeite und sich das Paket am besten anbietet. Du bist dir noch nicht sicher was ich meine oder wie ich das anstelle? Keine Sorge, ich zeig es dir in 5 einfachen Schritten ;-)
Für den Fall, dass du ein anderes Bildbearbeitungstool verwendest, musst du dir keine Sorgen machen, das Prinzip bleibt das Selbe. Ich habe mir zusätzlich auch die Möglichkeiten in Gimp angesehen (Gimp ist ein "Free-Software" Bildbearbeitungstool und kann kostenlos genutzt werden).
Achja noch etwas, wenn du Schüler, Student, Dozent, Lehrer oder Azubi bist gibt es 65% Rabatt auf die Adobe Creative Cloud mit sämtlichen Programmen wie Illustrator, Acrobat, Photoshop usw.
Ich zeige dir wie du dieses Foto

In gleiche Teile splittest für Instagram
Ein Wenig Theorie vorab
Bevor ich dir zeige, wie du ein Panorama-Foto in Adobe Photoshop splitten kannst, solltest du ein paar Eckdaten wissen.

Das beste Seitenverhältnis eines Fotos für Instagram ist 4:5 mit einer Auflösung an der Langen Kante von 1000px. Wenn du also ein Foto für einen Karussellpost splitten möchtest, wäre das beste Seitenverhältnis für jeden Teil des Fotos 800x1000px. Wobei Instagram dein Foto so oder so auf diese Größe runterskaliert, sollte das Seitenverhältnis über diesen 800x1000px liegen.
Die Anzahl an Fototeile in die wir das original Panorama splitten möchten, wird davon bestimmt, wie weit wir in die Breite gehen möchten.
Ein Instagram Karussell kann bis zu 10 Fotos enthalten!
Jump Into Photoshop
Wenn du Adobe Photoshop noch nicht ausprobiert hast, kann ich es dir definitiv empfehlen. Selbst wenn es ein sehr mächtiges Bildmanipulationsprogramm ist, kann es mit den richtigen Tutorials wirklich Spaß machen damit zu arbeiten :-). Wichtig dabei ist, dass du einen Schritt nach dem anderen machst und nicht gleich zu viel auf einmal versuchst. Zusammen im Paket mit Adobe Lightroom, bekommst du als Fotograf ein starkes Paket und hast alles was du brauchst. Also gleich runterladen, installieren und loslegen; Splitten wir ein Panorama!
1. Öffne dein Foto
Entweder direkt über den Dateiexplorer (Foto auswählen -> Rechtsklick und bei "Öffnen mit" Adobe Photoshop 2022 auswählen) oder so wie ich direkt aus Lightroom heraus.
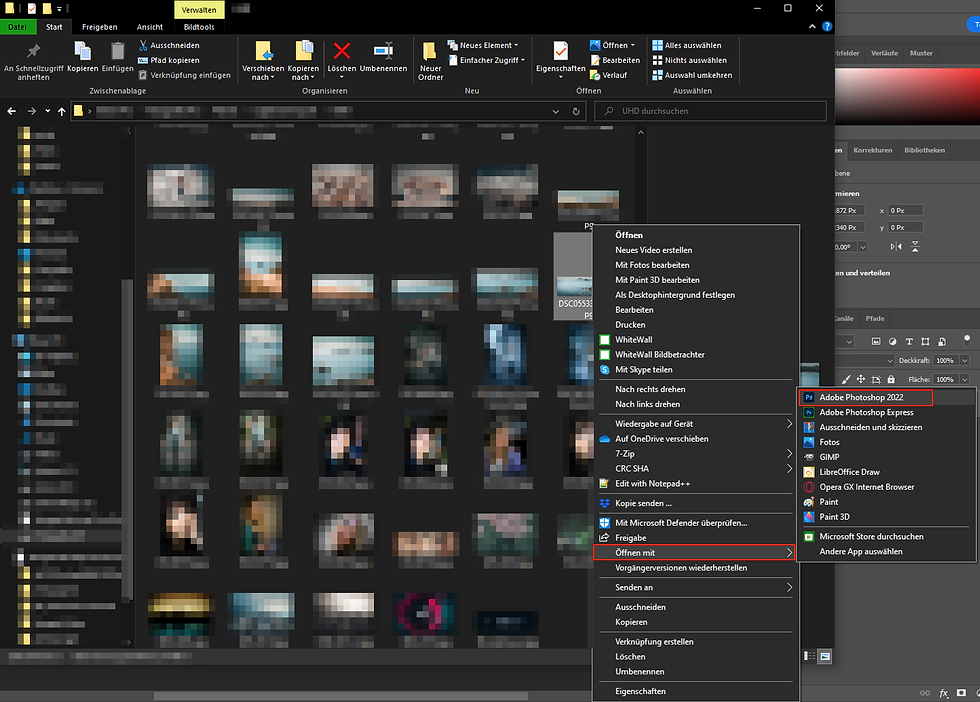
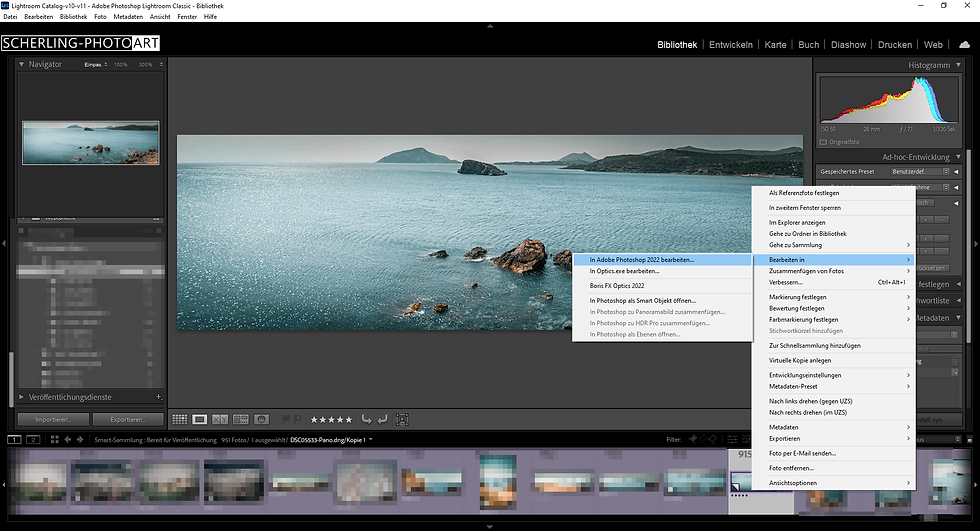
Nach dem öffnen, sollte dein Bildschirm ca. so aussehen:

2. Zur korrekten Größe zuschneiden
Zuerst musst du auf die Dimensionen deines Fotos achten. In meinem Fall hat das Panorama eine Auflösung von 7504x2340px, was bedeutet du hast 7504px Spielraum.
In diesem Beispiel splitten wir das Foto in 4 Teile, weil es einfacher ist, den Prozess an sich zu verstehen. Aber wie komme ich nun auf diese 4 Teile?
Ganz einfach, jeder "Split" muss ein Verhältnis von 4:5 haben, was bedeutet die 7504px müssen durch 4 geteilt werden wobei die 2340px bereits das Verhältnis zu 5 haben. Wir müssen beim Panorama also lediglich die Breite von 7504px durch 4 Teilen und haben somit für einen Split das Seitenverhältnis von 4:5 ;-). Passender weiße ergibt es 4 Splits^^
Wenn du dich für 3 Teile entscheidest, musst du die Gesamtbreite (also die 7504px) durch 3 Teilen. Das Ergebnis daraus ist jener Wert für einen Split. Diesen Wert Ziehst du von der Gesamtbreite deines Panoramafotos ab, um deine neue Gesamtbreite für das Panorama mit 3 Splits zu bekommen.
Das Berechnugsbeispiel sieht dann wie folgt aus:
7504px / 3 Teile = 2501px (die Periodenzahlen die du im Rechner dahinter siehst ignoriere ich)
Danach berechnest du die neue "kleinere" Gesamtbreite für 3 Teile:
7504px - 2501px = 5003px
Diese 5003px sind die neue Gesamtbreite auf die du das Panorama bevor du mit dem Splitprozess weitermachen kannst, zuschneiden muss.
Sieht dann wie folgt aus:

Du hast nun die Möglichkeit den Bereich nach links oder rechts zu verschieben. Mit dem Bestätigen legst du dann den neuen Bildausschnitt fest. Die weiteren Schritte bleiben die selben, lediglich beim setzen der Hilfslinien musst du dann 3 Spalten angeben.
3. Hilfslinien wählen
Dazu gehst du ganz oben im Menü des Programms auf "Ansicht".
Am Ende des Menüs erscheint dann ein Eintrag "Hilfslinien" und in dem Untermenü gibt es den Punkt "Neues Hilfslinienlayout". Dieses Auswählen.
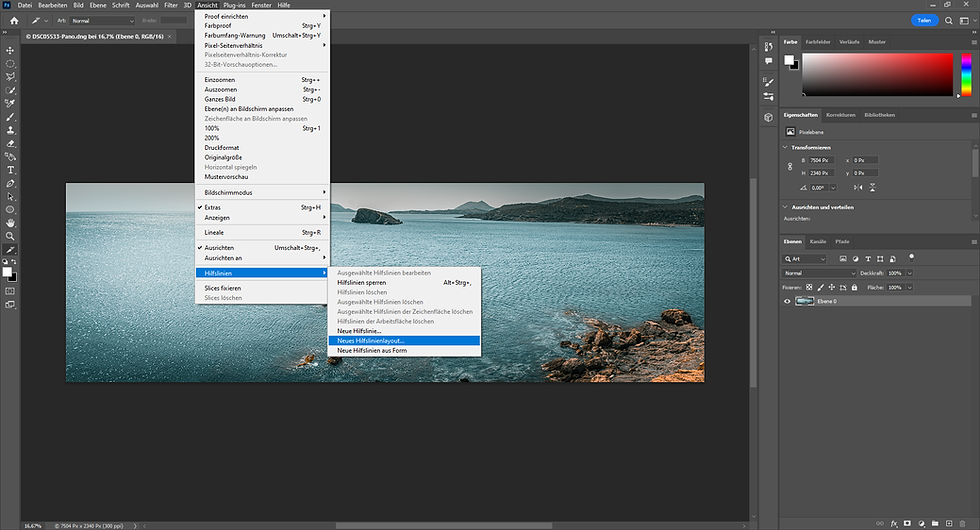
Danach öffnet sich ein Pop-Up Fenster wie diese hier.
Die Nummer der Spalten ist die Anzahl der Fotos in die du das Panorama aufteilst. In diesem Fall 4. Trag die Nummer ein und klick "OK".
Achte darauf, dass weder Breite oder Abstand noch etwas anderes gesetzt ist, bis auf die Anzahl der Spalten.

Dein Bildschirm sollte nun so aussehen:
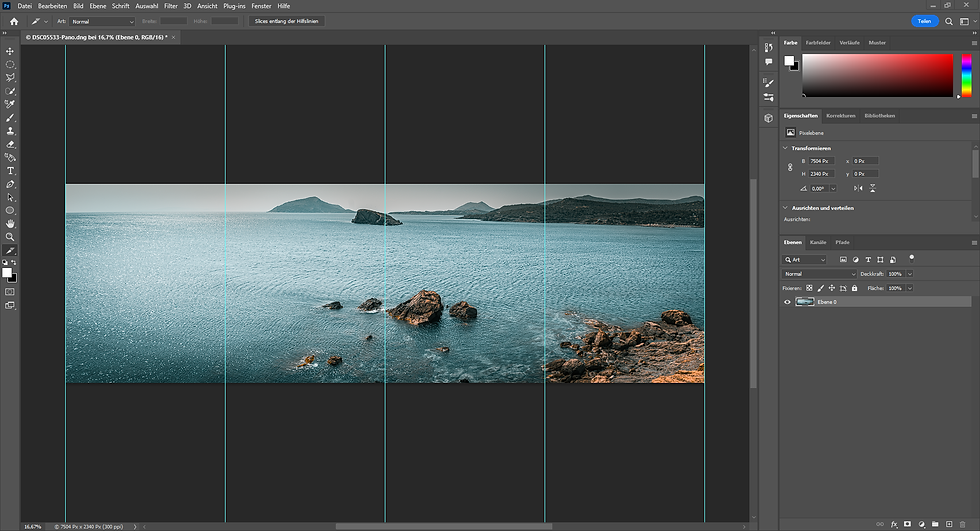
Und so setzt du die Hilfslinien in GIMP
Wenn du GIMP als Bearbeitungstool einsetzt, ist es wichtig, dass du vorher den Theorieteil oben und das Rechenbeispiel im 2. Schritt berücksichtigst. Denn in GIMP musst du selbst wählen, wo die Linien gezogen werden! Ich werde für GIMP hier nicht jeden Schritt nochmal genau erklären, sondern Anhand der Bildgalerie nachfolgend die Schritte zeigen.
Wichtig in GIMP ist, dass die px wie groß ein Split sein soll, in % der Gesamtbreite umgerechnet werden müssen. Anhand der % kannst du dann die Linien setzen.
4. Teile das Panorama auf
Nun hast du es schon fast geschafft. Am selben Ort wo das "Zuschneiden" Tool sich

befindet, findest du auch das "Slice Werkzeug". Dieses Auswählen, dann ergibt sich eine Option oben unterhalb des Menüs welches "Slices entlang der Hilfslinien" aussagt. Darauf Klicken und schon hat sich das Panorama in die Anzahl der Spalten aufgeteilt.

5. Exportiere die Fotos
Dies ist nun schon der letzte Schritt. Begib dich oben auf "Datei" und wähle im Menü "Export" aus. Danach wähle "Für Web speichern (Legacy)...".

Zoome ein wenig heraus mittels dem "Minus" am unteren Ende des Pop-Up Fensters und halte die "Shift" Taste während du alle Teile an Fotos auswählst.
Klick auf "Speichern" und wähle den Speicherort aus, wo die Fotos gespeichert werden sollen.
Und das war's auch schon! Jetzt lade deine Fotos als Karussell auf Instagram hoch und wähle die Fotos in der richtigen Reihenfolge aus.

Das Ergebnis sollte dann wie dieses hier aussehen:
Und so splittest du ein Panorama-Foto in gleich große Teile für Instagram, ohne Qualitätsverlust am PC mittels Adobe Photoshop ;-)
Weitere Beispiele
Hier noch ein paar weitere Panoramen die ich mit dieser Methode für Instagram gesplittet habe.



Wenn du diesen Guide Hilfreich gefunden hast, lass es mich wissen mit einem Like oder sogar einen kurzen Kommentar. Hast du vielleicht selbst schon eine coole und einfache Methode gefunden? Lass es mich gerne wissen^^

















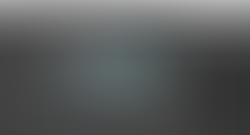












































Kommentare